LucidTime Menus
LucidTime consists of a very simple set of menus
- LucidTime menu—find most things related to the app itself.
- Clock menu—if it has to do with a clock, you'll find it here.
- Help menu—when something is not obvious.
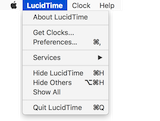 |
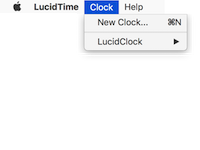 |
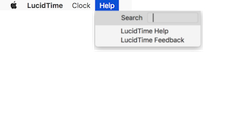 |
|
|
|
Clock-Specific Submenu
When a clock is opened, it's name appears in the Clock menu as a menu item below New Clock... menu item. Here we see that LucidClock is the only clock in the list. If we had 3 clocks open, each of their names would appear in this menu. Each item is added or removed from the dynamic list as clocks are opened or closed.
Each clock in the list has it's own submenu consisting of four submenu items. Use these to perform actions and customizations on the selected clock in the list.
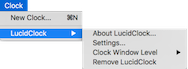 |
||
|