About Clock Settings
Each clock in the LucidTime clock collection has its own default settings. However, each clock also is highly customizable. You can change a clock's settings at any time. Or, after making changes, you can return a clock to its default settings.
Clock settings fall into 1 of 4 categories:
- Features—includes settings for overall size and transparency.
- Clock—includes settings to set the overall clock style as well as show/hide various clock elements.
- Colors—includes settings for colors and transparency of individual clock elements.
- Attention—includes settings for "come to fore" behavior and duration.
These categories correspond to each settings panel within a clock's settings window.
Within each category, there are common settings as well as settings specific to a particular clock. Some clocks have more settings than others.
Each category/panel has its own "Default" button which resets to settings for that panel back to its defaults. In this way, you can change, say, colors, independent of the rest of the clock settings and later reset the colors back to their defaults without changing settings in other categories/panels.
Some settings are dependent upon other settings you choose both in the same panel or in other panels. For instance, if you hide the clock face elements in the "Clock" panel, you'll not be able to change the face element colors in the "Colors" panel.
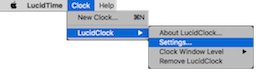
When a setting changes, the effect of that setting change should be seen in the selected clock almost immediately, or within 1 second.
A settings change will remain in effect until that setting is changed again or is returned to its default value.
See also
LucidTime Menus
Changing A Clock's Size & Overall Transparency
Changing A Clock's Appearance
Changing The Colors Of Clock Parts
Changing How Long A Clock "Comes To Fore"
Answers To Common Questions