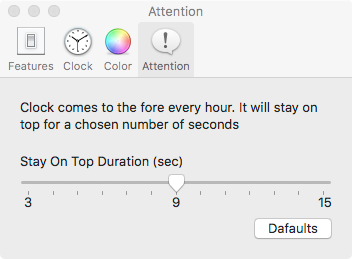Changing How Long A Clock "Comes To Fore"
The "Attention" Settings Panel controls the duration the clock will appear on top of all other windows when it "comes to the fore." Currently, a clock will come to the fore every hour-actually a few seconds before the hour and remains on top for a few seconds after the hour. This panel allows you to make that duration longer or shorter.
Changing the 'Come To Fore" Duration
- Go to the Clock menu.
- Choose the desired open clock.
A submenu will appear.
- Choose the Settings... submenu item.
The settings window will appear.
- Click on the "Attention" icon in the window's toolbar.
The clock's "Attention" panel will appear in the window. Change the settings in that panel as desired or click the "Defaults" button to return those settings to their default values.
When you change the "Stay On Top Duration" via the slider control, the clock will come to the fore for that amount of time and then return to its previous window level. This behavior gives you a demonstration of the chosen duration at each hour.
Close the "Settings" window when desired changes have been made. Or, another panel may be selected to change additional clock settings.